
You can override the font and font style as well as the base size of the labels. The placement and appearance of the labeling is controlled by the KML file and cannot be modified from the layer. With the root layer of the KML file highlighted in the Contents pane, under KML Layer on the Labeling tab, in the Layer group, click Label. You control whether or not the layer is labeled in the same way you turn on labeling for any other layer in a map or scene. KML layers can be displayed in 2D and 3D. You cannot set the visibility differently for different parts of the layer's structure. Turning labels on or off will affect the entire KML layer. When you work with a KML layer in ArcGIS Pro, you can choose whether or not to show the predefined labels (if they exist), and optionally make minor changes to their appearance. How features are labeled-or whether they have labels at all-is established within the source KML file.

In the KML specification, only placemark elements that contain point child elements within the KML structure can have labels.
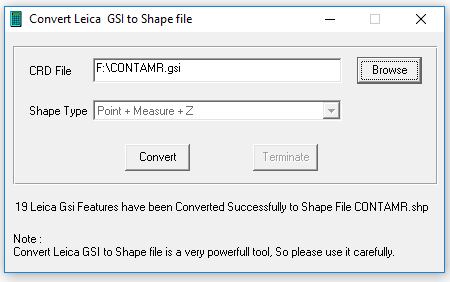
You cannot perform selection, queries, or analysis on this custom data. There is no attribute table for these features, but you can view the custom data in a table in the feature's pop-up. These can either be typed-where there is a defined data type such as a string, integer, or float-or they can be untyped without a specified data type. To view the pop-up, either click the feature in the map or scene display, or right-click the node in the Contents pane and click Show Pop-up.Ī KML file can have custom data defined (with the tag), which is somewhat synonymous with attributes. KML pop-ups cannot be configured or edited. As with other pop-ups, they can include text, images, and hyperlinks. KML features have associated pop-ups with information about the feature. If there is a broken or otherwise invalid path to an icon, it will be drawn with a red X. If no icon is specified, the point will be drawn with the default icon, which is a yellow pushpin. Point symbols are defined in KML with a reference to an embedded icon file. Symbol layer drawing is not available for KML layers. You can't chose a different way to symbolize the layer, or make changes to the symbols themselves. The symbols used to display KML features are defined within the source KML file. However, the KML layer itself cannot be used as a mask layer. You can change the visibility range of the layer, change the transparency, and even mask portions of the layer. Any change you make to the layer in the ribbon is applied to the entire layer, not just to the selected node. When any node within the layer is selected in the Contents pane, the KML Layer contextual tab appears in the ribbon. You can also control the appearance and labeling of the KML layer. You can also manage the display cache of the layer, which can help improve performance when drawing KML in scenes. From here, you can modify the layer name, visibility range, metadata, and the source file. Right-click the root node and click Properties to open the Layer Properties dialog box. The properties of the KML layer can be accessed from the root node of the KML structure. You can easily identify the geometry nodes in the structure, because they have a symbol displayed next to their name in the Contents pane. The entire hierarchy of nodes is displayed as an expandable and collapsible structure in the map's or scene's Contents pane, right down to individual geometry nodes. Geometry nodes are nodes that reference geographic coordinates and are somewhat synonymous with features in a geodatabase feature class. You cannot reorder nodes within this structure, or drag nodes in or out.Ĭontainers are nodes that contain other children nodes. This indicates that the structure cannot be modified. Since the structure is dictated by the KML file itself, there are solid lines connecting all the parts of the hierarchy together. You can see this structure in the Contents pane. The elements of a KML file are structured hierarchically, where each part of the hierarchy is called a node. The symbology and visibility of the features are based on the settings defined in the KML file. You can rename the layer at any time, of course.
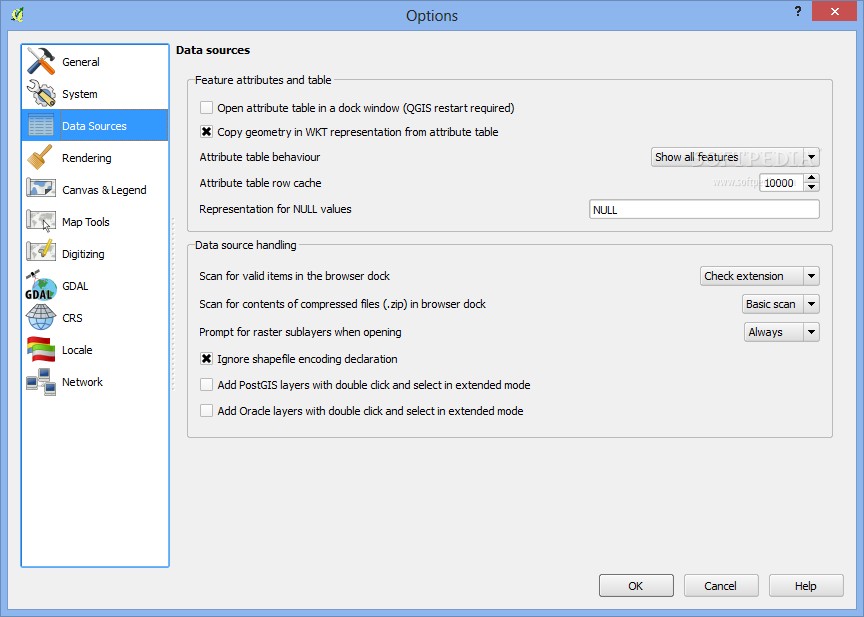
The name of the layer is derived from the name specified within the KML file, not the name of the actual file. When you create a layer from KML data, the settings defined within the KML file dictate how the layer appears in the map or scene. Since a single KML file can contain both 2D (draped) and 3D features, KML layers are contained in their own KML Layers category in scenes. kmz (compressed) file, or a URL pointing to a KML file as their data source. KML layers are similar to any other layer in ArcGIS Pro, but they have a limited set of capabilities.


 0 kommentar(er)
0 kommentar(er)
